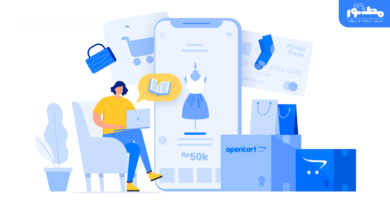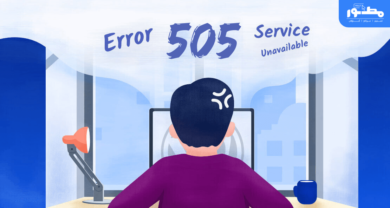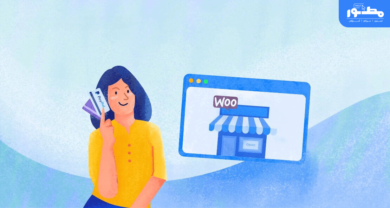استكشاف وإصلاح خطأ “شاشة الموت البيضاء” في ووردبريس
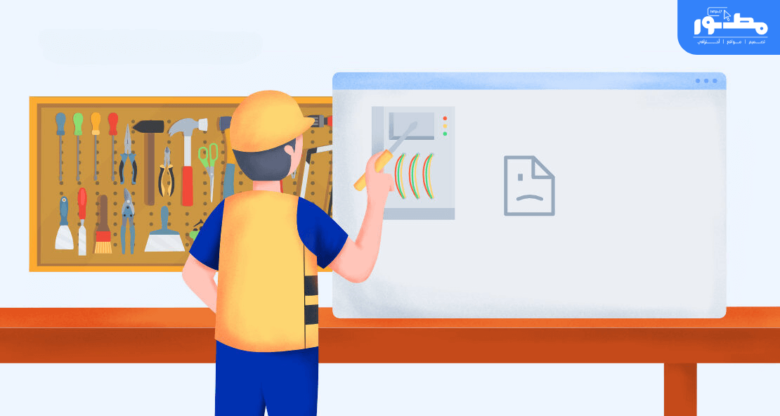
يُعد تشغيل موقع ووردبريس دون أي عوائق حلمًا يراود كل صاحب موقع إلكتروني. إلا أن هذا الحلم قد يتحول إلى كابوس عند مواجهة مشكلة تقنية شائعة تُعرف باسم “شاشة الموت البيضاء” (White Screen of Death – WSOD). تظهر هذه الشاشة البيضاء الفارغة بدلاً من محتوى الموقع المعتاد، مما يُعطل تجربة المستخدم ويُلقي بظلاله على عمل الموقع بأكمله.
جدول المحتويات
سنناقش في هذا الدليل بعض الأسباب المحتملة لهذا الخطأ وكيفية إصلاحه من خلال النظر في حلول مختلفة. يوجد أدناه مثال على هذا الخطأ في متصفح Mozilla Firefox.

أسباب محتملة لظهور شاشة الموت البيضاء
تتنوع العوامل التي يمكن أن تتسبب في ظهور شاشة الموت البيضاء في ووردبريس، وسنستعرض بعضًا من أكثرها شيوعًا:
1. أخطاء في ملفات الثيم (Theme): قد ينتج الخطأ عن وجود أكواد معطوبة أو غير متوافقة داخل ملفات قالب الموقع (Theme) الذي تستخدمه.
2. أخطاء في الإضافات (Plugins): يمكن أن تتسبب بعض الإضافات المعطوبة أو غير المتوافقة مع إصدار ووردبريس الحالي في حدوث تعارضات وبالتالي ظهور شاشة الموت البيضاء.
3. استنفاد موارد الاستضافة (Hosting Resource Exhaustion): في حال استهلاك موقعك للحد الأقصى من موارد الاستضافة المخصصة له، مثل الذاكرة أو قاعدة البيانات، فقد يؤدي ذلك إلى ظهور شاشة الموت البيضاء.
4. تلف ملفات ووردبريس الأساسية: في حالات نادرة، يمكن أن يتسبب تلف في ملفات ووردبريس الأساسية بظهور شاشة الموت البيضاء.
5. مشاكل في ترميز الموقع (Character Encoding Issues): عدم التوافق في ترميز الموقع (مثل UTF-8) قد يؤدي إلى شاشة الموت البيضاء.
خطوات استكشاف وإصلاح شاشة الموت البيضاء:
لا تيأس عند مواجهة شاشة الموت البيضاء، فهنالك خطوات منهجية يمكن اتباعها لحل المشكلة:
1. مسح ذاكرة التخزين المؤقت للمتصفح ومكونات WordPress الإضافية
بعد مرور فترة من الاستخدام، يمكن أن تبدأ ذاكرة التخزين المؤقت للمتصفح في تراكم البيانات وملفات تعريف الارتباط الزائدة، مما يؤدي في بعض الأحيان إلى ظهور شاشة بيضاء فارغة على الواجهة الأمامية في حين يمكن الوصول إلى الواجهة الخلفية (لوحة الإدارة).
إذا واجهت هذه المشكلة، يُنصح بمسح ذاكرة التخزين المؤقت وملفات تعريف الارتباط في متصفحك. في Google Chrome على سبيل المثال، يمكنك القيام بذلك باتباع الخطوات التالية:
1. انقر على النقاط الثلاث (رمز القائمة) في الزاوية العليا اليمنى من شريط العنوان.
2. اختر “المزيد من الأدوات” من القائمة المنسدلة.
3. اختر “مسح بيانات التصفح” من القائمة التي تظهر.
4. في نافذة “مسح بيانات التصفح”، حدد البنود التي ترغب في مسحها، مثل “ذاكرة التخزين المؤقت” و”ملفات تعريف الارتباط”.
5. حدد الفترة التي ترغب في مسح بياناتها، على سبيل المثال: “آخر ساعة” أو “كل الوقت”.
6. انقر على زر “مسح البيانات” لبدء عملية المسح.
بعد إتمام هذه الخطوات، يجب أن يتم مسح ذاكرة التخزين المؤقت وملفات تعريف الارتباط، مما قد يساعد في حل المشكلة التي تواجهها عند رؤية شاشة بيضاء فارغة على الواجهة الأمامية للموقع.

إذا استمر الخطأ، يمكنك محاولة مسح ذاكرة التخزين المؤقت لموقع الويب الخاص بك باستخدام إعدادات البرنامج المساعد لذاكرة التخزين المؤقت، إذا كان من الممكن الوصول إلى الواجهة الخلفية (لوحة الإدارة). تقدم معظم المكونات الإضافية للتخزين المؤقت، مثل Breeze، طريقة سريعة لمسح ذاكرة التخزين المؤقت.
إذا لم يكن من الممكن الوصول إلى الواجهة الخلفية، فستحتاج إلى مسح ذاكرة التخزين المؤقت لتطبيقك يدويًا عن طريق الاتصال عن بعد بخادمك باستخدام SSH أو SFTP. يمكنك القيام بذلك عن طريق تسجيل الدخول إلى خادمك عن بُعد، ثم البحث عن المجلد الذي يحتوي على ملفات التخزين المؤقت لتطبيقك، ومن ثم مسح هذه الملفات.
باستخدام هذه الخطوات، يمكنك تجاوز المشكلة التي تواجهها وتحسين أداء موقع الويب الخاص بك.

قم بزيارة موقع الويب الخاص بك مرة أخرى للتحقق من اختفاء الخطأ. إذا لم يكن الأمر كذلك، انتقل إلى الحل التالي.
2. تمكين وضع التصحيح
إذا لم يساعد مسح ذاكرة التخزين المؤقت للمتصفح وموقع الويب، فقد حان الوقت للتحقق من سجلات أخطاء WordPress عن طريق تشغيل وضع تصحيح الأخطاء في WordPress. سيؤدي تمكين وضع التصحيح إلى إنشاء سجل أخطاء لكل ما يحدث عندما يحاول موقعك تحميل، مما يتيح لك تحديد الأخطاء المحددة التي قد تحدث على الموقع.
لتمكين وضع تصحيح الأخطاء في WordPress، يجب عليك القيام بالخطوات التالية:
1. اتصل بخادمك عن بعد باستخدام SSH.
2. قم بالوصول إلى ملف wp-config.php الموجود في webroot الخاص بالتطبيق (دليل public_html).
عند فتح ملف wp-config.php، ابحث عن السطر التالي:
3. غير قيمة WP_DEBUG من “false” إلى “true”. سيصبح السطر كالتالي:
define('WP_DEBUG', false);- غير قيمة WP_DEBUG من “false” إلى “true”. سيصبح السطر كالتالي:
define('WP_DEBUG', true);- احفظ التغييرات وأغلق الملف.
بعد تمكين وضع تصحيح الأخطاء في WordPress، ستتمكن من مراقبة سجلات الأخطاء للتحقق من أي مشاكل قد تواجه موقعك وتحديد الأسباب المحتملة لظهور شاشة بيضاء أو أخطاء أخرى.
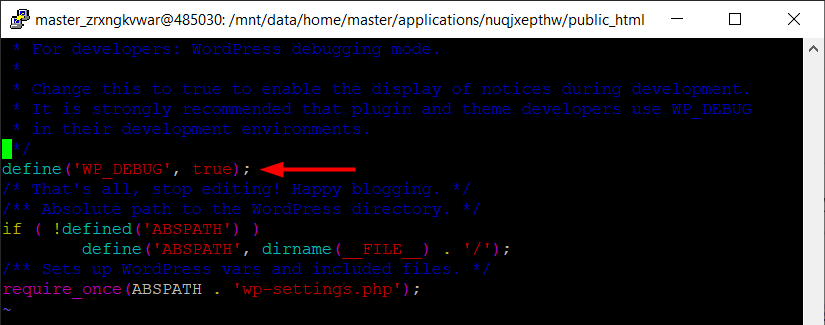
3. تعطيل الإضافات مؤقتًا: تصليح شاشة الموت البيضاء
توجد إمكانية أيضًا لتعارض مكونات WordPress الإضافية، ومن الممكن جدًا أن يحدث ذلك إذا قمت مؤخرًا بتحديث مكون إضافي موجود أو تثبيت مكون إضافي جديد. إذا قمت بتشخيص موقعك وتحديد المكون الإضافي المعيب، فيجب عليك تعطيله باستخدام لوحة الإدارة الخاصة بك. إذا لم يكن من الممكن الوصول إلى لوحة الإدارة، فيمكنك إلغاء تنشيطها باستخدام WP-CLI.
أولاً، قم بالاتصال بخادمك عن بُعد باستخدام SSH، ثم قم بتشغيل الأمر التالي في webroot الخاص بالتطبيق (دليل public_html):
wp plugin deactivate <اسم_المكون>تأكد من استبدال <اسم_المكون> بالاسم الفعلي للمكون الإضافي. على سبيل المثال، wp plugin deactivate hello.
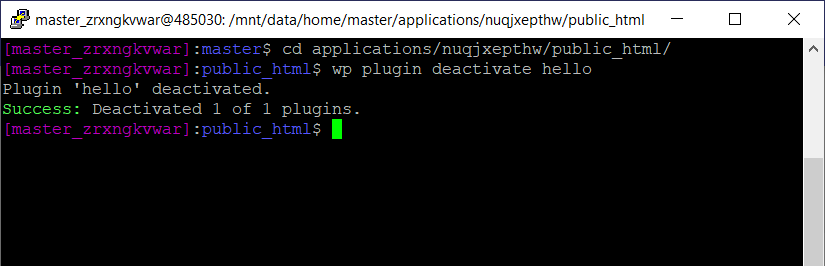
إذا لم تكن متأكدًا من المكون الإضافي الذي يسبب المشكلة، فيمكنك تعطيل جميع المكونات الإضافية باستخدام لوحة الإدارة الخاصة بك. إذا لم يكن من الممكن الوصول إلى لوحة الإدارة، فيمكنك إلغاء تنشيطها باستخدام WP-CLI.
أولاً، قم بالاتصال بخادمك عن بُعد باستخدام SSH، ثم قم بتشغيل الأمر التالي في webroot الخاص بالتطبيق (دليل public_html):
wp plugin deactivate --allهذا الأمر سيقوم بتعطيل جميع المكونات الإضافية المثبتة على موقعك. وبعد ذلك، يمكنك إعادة تمكين المكونات الإضافية بشكل تدريجي واحدة تلو الأخرى لتحديد أي مكون يسبب المشكلة.
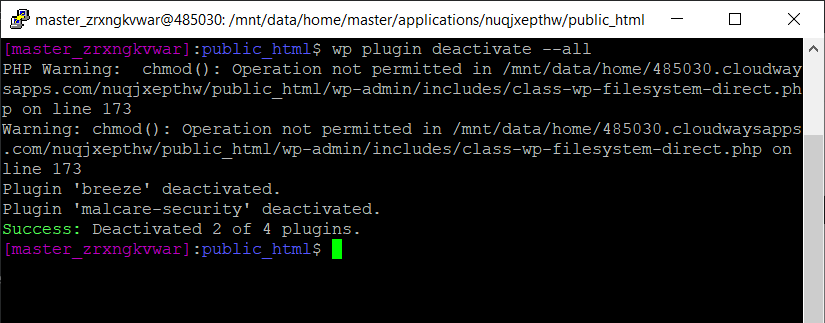
إذا كان موقع الويب الخاص بك جاهزًا، فستحتاج إلى تحديد المكون الإضافي المعيب. للقيام بذلك، يمكنك البدء في إعادة تنشيط جميع المكونات الإضافية واحدة تلو الأخرى وإعادة تحميل موقعك بعد كل تنشيط للمكونات الإضافية. يمكنك تنشيط المكون الإضافي (المكونات الإضافية) باستخدام لوحة الإدارة أو WP-CLI. إذا واجهت شاشة بيضاء مرة أخرى، فقد وجدت البرنامج الإضافي الذي به خلل. جرب مكونًا إضافيًا مختلفًا أو أعد تثبيت المكون الإضافي التالف.
لتنفيذ هذه الخطوات، اتبع الإرشادات التالية:
- ابدأ بتسجيل الدخول إلى لوحة التحكم (لوحة الإدارة) لموقعك.
- قم بالتنقل إلى قسم “المكونات الإضافية” في لوحة التحكم.
- قم بتعطيل جميع المكونات الإضافية باستثناء المكون الذي يعتقد أنه يسبب المشكلة.
- أعد تحميل موقعك وتحقق مما إذا كانت الشاشة البيضاء قد زالت.
- إذا استمرت المشكلة، فقم بتعطيل المكون الذي قمت بتمكينه مؤخرًا وأعد تكرار العملية حتى تجد المكون الذي يسبب المشكلة.
- بمجرد تحديد المكون الذي يسبب المشكلة، جرب تثبيت إصدار أحدث منه إذا كان متاحًا، أو ابحث عن بديل له.
- إذا لم تتمكن من تحديد المكون المعيب باستخدام لوحة التحكم، فيمكنك استخدام WP-CLI لتعطيل وتمكين المكونات الإضافية عن بُعد.
تأكد من استبدال <plugin_name> باسم المكون الإضافي الفعلي، على سبيل المثال، wp pluginactivate hello .
wp plugin activate <plugin_name>يجب أن تستبدل <plugin_name> بالاسم الفعلي للمكون الإضافي الذي ترغب في تفعيله. على سبيل المثال، يمكنك استخدام الأمر التالي لتفعيل مكون إضافي يسمى “hello”:
wp plugin activate hello4. التبديل إلى قالب افتراضي (Default Theme):
إذا لم تحل الإصلاحات المذكورة أعلاه المشكلة، فقد تكون مشكلة الشاشة البيضاء في WordPress بسبب سمة معطلة أو غير متوافقة؛ لذلك، يمكنك محاولة التبديل إلى قالب WordPress الافتراضي. اتبع الخطوات التالية:
- انتقل إلى قسم المظهر > السمات في لوحة التحكم الخاصة بك.
- قم بتنشيط السمة Twenty Twenty أو Twenty-Twenty-One.
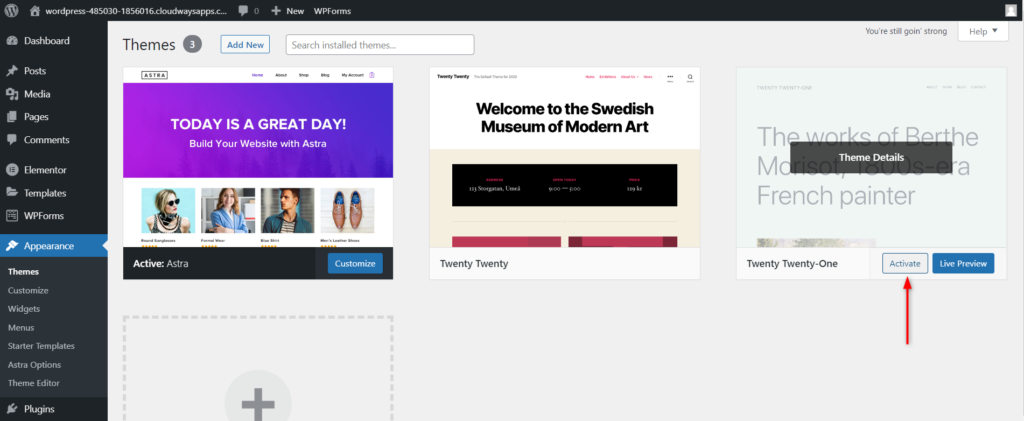
إذا اختفت الشاشة البيضاء، فالمشكلة تكمن في سمتك الحالية. في هذه الحالة، يمكنك استخدام سمة مختلفة، أو حاول إعادة تثبيت السمة التالفة.
إذا لم تكن لوحة الإدارة متاحة، فيمكنك الاتصال بخادمك باستخدام SSH وإعادة تسمية مجلد wp-content/themes الخاص بك إلى شيء آخر (مثل theme_old) في webroot الخاص بالتطبيق (دليل public_html). استخدم الأمر التالي لإعادة تسمية مجلد السمات:
mv wp-content/themes theme_oldهذا الأمر سيقوم بتغيير اسم مجلد السمات إلى “theme_old”.
باستخدام هذه الخطوات، يمكنك تحديد ما إذا كانت المشكلة تكمن في السمة الحالية أو لا، وتعيين الخطوات التالية وفقًا لذلك.
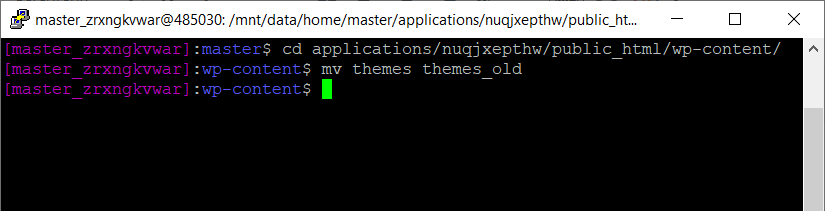
بعد أن تمت عملية العودة إلى الإصدار الافتراضي، قم بزيارة موقعك وتأكد من اختفاء شاشة البيضاء الفارغة. إذا كانت الإجابة بنعم، فالمشكلة كانت في سمتك الحالية. في هذه الحالة، يُنصح باستخدام سمة مختلفة، أو حتى محاولة إعادة تثبيت السمة التالفة للتأكد من حل المشكلة.
إذا استمرت المشكلة وظهرت شاشة بيضاء مرة أخرى، فالأمر قد يكون أعقد من ذلك وقد يتطلب البحث عن السبب الفعلي لهذه المشكلة. في هذه الحالة، يمكنك المتابعة مع الإصلاحات الإضافية لحل المشكلة بشكل أكبر.
في حالة استمرار المشكلة، فلا تتردد في العودة إلى هنا للمزيد من المساعدة والإرشاد.
5. استخدام أدوات التحقق من صحة ووردبريس (WordPress Health Check):
توفر لوحة تحكم ووردبريس أداة تسمى “فحص صحة ووردبريس” (WordPress Health Check) تُساعد في تحديد المشاكل المحتملة في الموقع.
6. طلب المساعدة من خبراء ووردبريس:
إذا لم تتمكن من حل المشكلة بنفسك، فلا تتردد في طلب المساعدة من مبرمج ووردبريس خبير أو التواصل مع خدمة
خطوات إضافية لحل مشكلة شاشة الموت البيضاء
في بعض الحالات، قد لا تكون الخطوات المذكورة أعلاه كافية لحل مشكلة شاشة الموت البيضاء. إليك بعض الخطوات الإضافية التي يمكنك تجربتها:
- تغيير اسم مجلد wp-content: قم بتغيير اسم مجلد wp-content إلى اسم مؤقت (مثل wp-content-bak). إذا اختفت شاشة الموت البيضاء، فهذا يعني أن هناك مشكلة في أحد المكونات داخل هذا المجلد. قم بإعادة تسمية المجلد إلى اسمه الأصلي ثم قم بتفعيل المكونات واحداً تلو الآخر لتحديد المكون المتسبب بالمشكلة.
- إعادة تعيين صلاحيات الملفات: قد تؤدي صلاحيات الملفات غير الصحيحة إلى ظهور شاشة الموت البيضاء. تأكد من أن جميع ملفات ووردبريس تمتلك الصلاحيات الصحيحة على خادم الاستضافة.
- التحقق من وجود ملفات .htaccess تالفة: قد تتسبب ملفات .htaccess التالفة في حدوث مشاكل في ووردبريس. حاول إعادة تسمية ملف .htaccess إلى اسم مؤقت (مثل .htaccess.bak) وتحقق من اختفاء شاشة الموت البيضاء. إذا اختفت، فقم بإنشاء ملف .htaccess جديد.
- إعادة تثبيت ووردبريس: كحل أخير، يمكنك إعادة تثبيت ووردبريس مع الحفاظ على بياناتك. تأكد من الاحتفاظ بنسخة احتياطية من قاعدة بياناتك وملفاتك قبل إعادة التثبيت.
نصائح لمنع ظهور شاشة الموت البيضاء في المستقبل
لتقليل فرص مواجهة شاشة الموت البيضاء في المستقبل، اتبع النصائح التالية:
- احرص على تحديث ووردبريس والإضافات والقالب بانتظام: تُصدر تحديثات ووردبريس بانتظام لإصلاح الأخطاء وتحسين الأمان. تأكد من تثبيت جميع التحديثات المتاحة.
- استخدم إضافات موثوقة من مصادر موثوقة: تجنب تثبيت الإضافات من مصادر غير موثوقة، حيث قد تكون هذه الإضافات معطوبة أو غير متوافقة مع ووردبريس.
- قم بعمل نسخ احتياطية منتظمة لموقعك: تأكد من الاحتفاظ بنسخ احتياطية منتظمة لموقعك وقاعدة بياناتك.
- راقب استخدام موارد الاستضافة: راقب استخدام موارد الاستضافة (مثل الذاكرة ووقت المعالجة) وتأكد من أن موقعك لا يستهلك أكثر من الموارد المخصصة له.
- تعلم أساسيات استكشاف أخطاء ووردبريس وإصلاحها: ستساعدك معرفة بعض المهارات الأساسية في استكشاف أخطاء ووردبريس وإصلاحها على حل المشكلات البسيطة بنفسك.
خاتمة
تُعد شاشة الموت البيضاء في ووردبريس مشكلة مزعجة يمكن أن تؤثر سلبًا على عمل موقعك. ومع ذلك، باتباع الخطوات المذكورة أعلاه، ستتمكن من استكشاف سبب المشكلة وحلها بفعالية. تذكر أن اتباع أفضل الممارسات لمنع ظهور المشكلة في المستقبل سيوفر عليك الوقت والجهد ويضمن تشغيل موقعك بسلاسة.